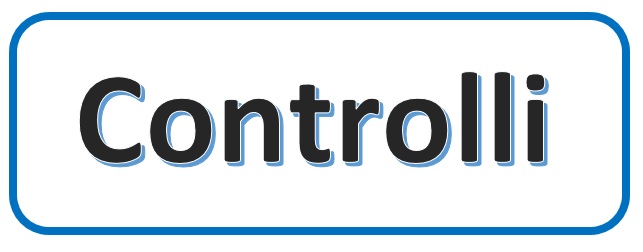
Durante la progettazione di un file Microsoft Access, abbiamo la possibilità di inserire, in una maschera o in un report, una serie di “controlli”
Si tratta di piccoli oggetti che hanno lo scopo di immettere, modificare o visualizzare i dati.
In modalità struttura, nella sezione progettazione, troviamo il gruppo di controlli da poter inserire e che soddisfano più o meno tutte le esigenze di progettazione di Maschere e Report.
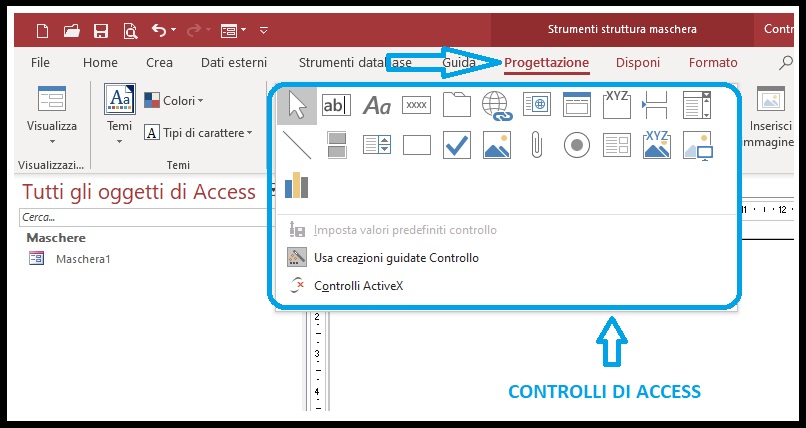

Scarica qui un file con esempi di controlli
Nella tabella che segue, tratta della guida Microsoft Office, si possono trovare descritti tutti i controlli con una relativa breve descrizione relativa al loro utilizzo.
[Tratta dalla guida sul sito Microsoft]
Tipo di controllo |
Note |
|
Casella di testo |
Usare i controlli casella di testo per la visualizzazione di testo, numeri, date, ore e campi Memo. È possibile associare una casella di testo a uno dei campi di una tabella o di una query sottostante. Se si consente di aggiornare una casella di testo associata a un campo, è possibile modificare il valore nel campo della tabella o della query sottostante immettendo un nuovo valore nella casella di testo. È anche possibile usare una casella di testo per visualizzare i valori calcolati. |
|
Etichetta |
Usare i controlli Label che contengono testo fisso. Per impostazione predefinita, i controlli che possono visualizzare i dati hanno un controllo Label allegato automaticamente. Puoi usare questo comando per creare etichette autonome per i titoli e per le istruzioni del modulo. |
|
Pulsante di comando |
USA i controlli pulsante di comando per attivare una macro o una routine di Visual Basic. Puoi anche specificare un indirizzo di collegamento ipertestuale che Access viene aperto quando un utente fa clic sul pulsante. |
|
Controllo Struttura a schede |
Usare i controlli di tabulazione per creare una serie di schede nel modulo. Ogni pagina può contenere un numero di altri controlli per la visualizzazione delle informazioni. Il controllo struttura a schede funziona in modo molto simile a molte delle finestre di dialogo delle opzioni o della finestra delle proprietà in Access: quando un utente fa clic su una scheda diversa, Access Visualizza i controlli contenuti nella scheda. |
|
Collegamento |
Usare l’opzione collegamento/collegamento iperTestuale per aggiungere un collegamento ipertestuale in un controllo Label alla griglia di struttura del modulo. Questo collegamento ipertestuale può contenere un URL (Uniform Resource Locator) che punta a una posizione su Internet, in una Intranet locale o in un’unità locale. Può anche usare un nome di file UNC (Universal Naming Convention) per puntare a un file in un server nella rete locale (LAN) o nelle unità del computer locale. Il collegamento potrebbe puntare a un file che è una pagina Web o anche un altro oggetto nel database corrente. Facendo clic su questo pulsante nel gruppo controlli della barra multiFunzione si apre la finestra di dialogo Inserisci collegamento iperTestuale. |
|
Web browser |
Usare un controllo Web browser per visualizzare il contenuto delle pagine Web direttamente all’interno di un modulo. Puoi usare un controllo Web browser per visualizzare, ad esempio, una mappa di un indirizzo archiviato in una tabella. Puoi associare il controllo Web browser a un campo nell’origine record del modulo usando la proprietà origine controllo del controllo. Tieni presente che non puoi avere un controllo del Web browser associato nella sezione dei dettagli di una maschera continua. I controlli Web browser sono disponibili in Access 2010 e versioni successive. |
|
Spostamento |
Usare un controllo di spostamento per creare un modo semplice per passare a maschere e report diversi nel database. Un controllo di spostamento offre un’interfaccia simile a quella visualizzata nei siti Web con pulsanti e schede per spostarsi in un sito Web. Tieni presente che non puoi avere un controllo di spostamento nella sezione dei dettagli di una maschera continua. I controlli di spostamento sono disponibili in Access 2010 e versioni successive. |
|
Gruppo di opzioni |
Usare i controlli gruppo di opzioni per contenere uno o più pulsanti Toggle, pulsanti di opzione o caselle di controllo. Vedere le descrizioni di questi controlli più avanti in questa tabella. È possibile assegnare un valore numerico distinto a ogni pulsante o casella di controllo inclusa nel gruppo. Quando si hanno più pulsanti o caselle di controllo in un gruppo, è possibile selezionare solo un pulsante o una casella di controllo alla volta e il valore assegnato a tale pulsante o casella di controllo diventa il valore per il gruppo di opzioni. Se non è stato assegnato correttamente lo stesso valore a più pulsanti o caselle di controllo, tutti i pulsanti o le caselle di controllo con lo stesso valore vengono visualizzati evidenziati quando si fa clic su uno di essi. È possibile selezionare uno dei pulsanti o delle caselle di controllo del gruppo come valore predefinito per il gruppo. Se si associa il gruppo di opzioni a un campo della query o della tabella sottostante, è possibile impostare un nuovo valore nel campo selezionando un pulsante o una casella di controllo nel gruppo. |
|
Interruzione di pagina |
Usare un’interruzione di pagina per separare le pagine di una maschera a più tabelle. |
|
Casella combinata |
Usa un controllo casella combinata per contenere un elenco di valori potenziali per il controllo e una casella di testo modificabile. Per creare l’elenco, è possibile immettere i valori per la proprietà origine riga della casella combinata. È anche possibile specificare una tabella o una query come origine dei valori nell’elenco. Access Visualizza il valore attualmente selezionato nella casella di testo. Quando si fa clic sulla freccia a destra della casella combinata, in Access vengono visualizzati i valori nell’elenco. Selezionare un nuovo valore nell’elenco per reimpostare il valore nel controllo. Se si associa la casella combinata a un campo della tabella o della query sottostante, è possibile modificare il valore nel campo selezionando un nuovo valore nell’elenco. Se si associa la casella combinata a un campo a più valori, Access Visualizza l’elenco con le caselle di controllo per consentire all’utente di selezionare più valori. È possibile associare più colonne all’elenco ed è possibile nascondere una o più colonne nell’elenco impostando la larghezza di una colonna su 0. Puoi associare il valore effettivo nel controllo a una colonna nascosta. Quando un elenco a più colonne viene chiuso, Access Visualizza il valore nella prima colonna la cui larghezza è maggiore di 0. Quando si apre l’elenco di Access vengono visualizzate tutte le colonne con larghezza diversa da zero. |
|
Riga |
Usare un controllo linea per aggiungere linee a una maschera o a un report per migliorarne l’aspetto. |
|
Interruttore |
Usare i controlli pulsante attiva/disattiva per contenere un valore attivato/disattivato, vero/falso o Sì/No. Quando si fa clic su un interruttore, il relativo valore diventa-1 (per rappresentare attivato, vero o Sì) e viene premuto il pulsante. Fare di nuovo clic sul pulsante e il relativo valore diventa 0 (per rappresentare disattivati, false o no) e il pulsante Torna alla normalità. Puoi includere un interruttore in un gruppo di opzioni e assegnare al pulsante un valore numerico univoco. Se si crea un gruppo con più controlli, selezionando un nuovo interruttore si deseleziona un interruttore o un pulsante di opzione o una casella di controllo in tale gruppo, a meno che non siano presenti anche altri pulsanti o caselle di controllo del gruppo. Se si associa l’interruttore a un campo della tabella o della query sottostante, è possibile attivare o disattivare il valore del campo facendo clic sul pulsante Toggle. |
|
Casella di riepilogo |
Usa un controllo casella di riepilogo per contenere un elenco di valori potenziali per il controllo. Per creare l’elenco, è possibile immettere i valori nella proprietà origine riga della casella di riepilogo. È anche possibile specificare una tabella o una query come origine dei valori nell’elenco. Le caselle di riepilogo sono sempre aperte e Access evidenzia il valore attualmente selezionato nella casella di riepilogo. Si seleziona un nuovo valore nell’elenco per reimpostare il valore nel controllo. Se si associa la casella di riepilogo a un campo della tabella o della query sottostante, è possibile modificare il valore nel campo selezionando un nuovo valore nell’elenco. Se si associa la casella di riepilogo a un campo a più valori, Access Visualizza l’elenco con le caselle di controllo per consentire all’utente di selezionare più valori. È possibile associare più colonne all’elenco ed è possibile nascondere una o più colonne nell’elenco impostando la larghezza di una colonna su 0. Puoi associare il valore effettivo nel controllo a una colonna nascosta. Access Visualizza tutte le colonne di larghezza diversa da zero che si adattano all’interno della larghezza definita del controllo. Se il controllo casella di riepilogo non è associato, puoi consentire all’utente di selezionare più valori nell’elenco (detto anche casella di riepilogo a selezione multipla). |
|
Rettangolo |
Usa un controllo Rectangle per aggiungere rettangoli riempiti o vuoti a una maschera per migliorarne l’aspetto. Puoi usare questo controllo, ad esempio, per raggruppare visivamente i diversi controlli insieme. |
|
Casella di controllo |
Usa un controllo casella di controllo per contenere un valore attivato/disattivato, vero/falso o Sì/No. Quando si seleziona una casella di controllo, il relativo valore diventa-1 (per rappresentare attivato, vero o Sì) e nella casella viene visualizzato un segno di spunta. Selezionare di nuovo la casella di controllo e il relativo valore diventa 0 (per rappresentare disattivati, false o no) e il segno di spunta scompare dalla casella. È possibile includere una casella di controllo in un gruppo di opzioni e assegnare alla casella di controllo un valore numerico univoco. Se si crea un gruppo con più controlli, la selezione di una nuova casella di controllo Cancella qualsiasi pulsante di opzione o casella di controllo selezionato in precedenza in tale gruppo, a meno che altri pulsanti o caselle di controllo del gruppo abbiano lo stesso valore. Se si associa la casella di controllo a un campo della tabella o della query sottostante, è possibile attivare o disattivare il valore del campo facendo clic sulla casella di controllo. |
|
Cornice oggetto non associato |
Usa una cornice di oggetto non associato per aggiungere un oggetto da un’altra applicazione che supporta il collegamento a oggetti e l’incorporamento (OLE). L’oggetto diventa parte del modulo, non fa parte dei dati della tabella o della query sottostante. Per migliorare la forma, è possibile aggiungere immagini, suoni, grafici o diapositive. Quando l’oggetto è un grafico, è possibile specificare una query come origine dei dati per il grafico ed è possibile collegare la visualizzazione del grafico al record corrente nella maschera da uno o più valori di campo. |
|
Allegato |
Usa un controllo allegato per associare questo oggetto a un campo degli allegati nei dati sottostanti. Puoi usare questo controllo, ad esempio, per visualizzare un’immagine o per allegare altri file. In visualizzazione maschera questo controllo presenta la finestra di dialogo Gestisci allegati, in cui è possibile allegare, eliminare e visualizzare più file di allegati archiviati nel campo sottostante. |
|
Pulsante di opzione |
Usa un controllo pulsante di opzione (a volte chiamato controllo pulsante di scelta) per contenere un valore attivato/disattivato, vero/falso o Sì/No. Quando si seleziona un pulsante di opzione, il relativo valore diventa-1 (per rappresentare attivato, vero o Sì) e viene visualizzato un cerchio pieno al centro del pulsante. Selezionare di nuovo il pulsante e il relativo valore diventa 0 (per rappresentare disattivati, false o no) e il cerchio riempito scompare. Puoi includere un pulsante di opzione in un gruppo di opzioni e assegnare al pulsante un valore numerico univoco. Se si crea un gruppo con più controlli, selezionando un nuovo pulsante di opzione si deseleziona il pulsante attiva/disattiva selezionato in precedenza, il pulsante di opzione o la casella di controllo del gruppo, a meno che altri pulsanti o caselle di controllo del gruppo abbiano lo stesso valore. Se si associa il pulsante di opzione a un campo della tabella o della query sottostante, è possibile attivare o disattivare il valore del campo facendo clic sul pulsante di opzione. |
|
Sottomaschera/sottoreport |
Usare il controllo sottomaschera/sottoreport per incorporare un’altra maschera o report nella maschera corrente. È possibile usare la sottomaschera o il sottoreport per visualizzare i dati di una tabella o di una query correlata ai dati della maschera principale. Access gestisce il collegamento tra la maschera principale e la sottomaschera o il sottoreport. |
|
Cornice oggetto associato |
Usa una cornice oggetto associato per visualizzare e modificare un campo oggetto OLE dai dati sottostanti. Access può visualizzare la maggior parte delle immagini e dei grafici direttamente in un modulo. Per altri oggetti, Access Visualizza l’icona dell’applicazione in cui è stato creato l’oggetto. Ad esempio, se l’oggetto è un oggetto Sound creato in Windows Sound Recorder, viene visualizzata un’icona del relatore nel modulo. |
|
Immagine |
Usare il controllo Image per inserire un’immagine statica nel modulo. Non è possibile modificare l’immagine nel modulo, ma Access lo archivia in un formato molto efficiente per la velocità e le dimensioni dell’applicazione. Se si vuole usare un’immagine come intero sfondo del modulo, è possibile impostare la proprietà Picture della maschera. |
|
Grafico |
Usare il controllo Chart per aggiungere un grafico nella griglia del modulo. Facendo clic su questo pulsante e quindi posizionando il controllo nel modulo, viene avviata la creazione guidata grafico, che illustra i passaggi necessari per creare un nuovo grafico. |
|
ActiveX |
Usare il pulsante controllo ActiveX per aprire una finestra di dialogo contenente tutti i controlli ActiveX installati nel sistema. È possibile selezionare uno dei controlli e quindi fare clic su OK per aggiungere il controllo alla griglia di struttura della maschera. Non tutti i controlli ActiveX funzionano con Access. |
Scarica qui un file con esempi di controlli
Buona continuazione e grazie a tutti
R 🙂 bert 🙂
